01. Öffne ein
neues Bild 700 x 500 Px ... und
fülle es mit dem o.g. Fv
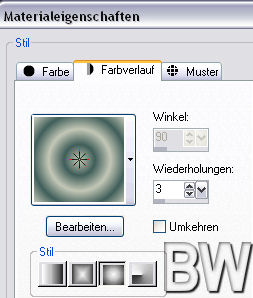
Anpassen --- Bildschärfe
verringern --- Gaußscher
Weichzeichner
Radius
30
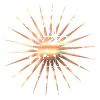
02.
Effekte --- Plugins --- DC
Special --- PerssianRug
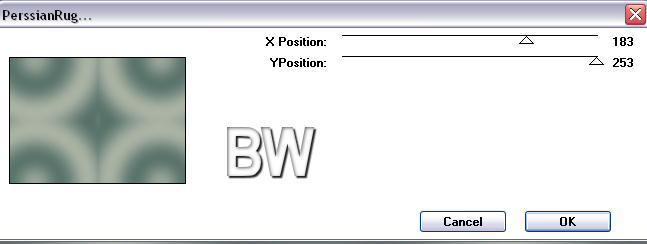
Effekte ---
Maleffekte --- Pinselstriche
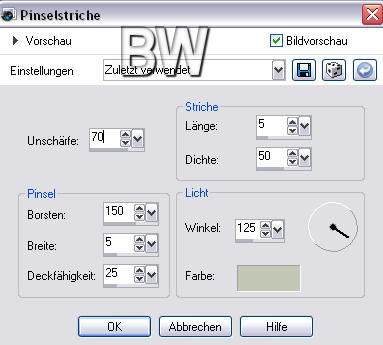
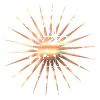
03.
Öffne die Tube "Naht3" ...
kopiere sie mit Shift + D ...
und schließe das Original.
Wir
machen mit der Kopie weiter.
Verkleinere sie auf 75 %
Aktiviere Deinen Zauberstab ...
klick in die Mitte der Tube
Auswahl --- Ändern ---
Vergrößern um 1 Px.
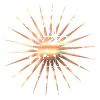
04.
Ändere den Fv mit den folgenden
Einstellungen ... tausch die
Farben
über
den kleinen Pfeil um.
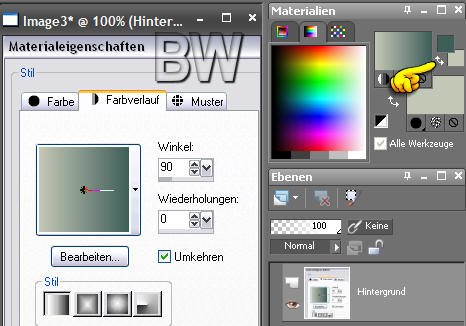
Neue
Rasterebene ... fülle die
Auswahl mit dem neuen Fv.
Effekte --- Plugins --- DC
Special --- PerssianRug
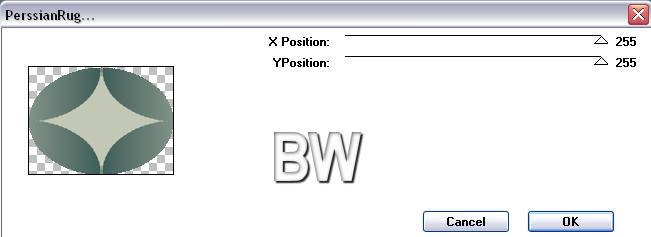
Auswahl aufheben
Ebenen
--- Anordnen --- Nach unten
verschieben.
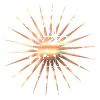
05.
Öffne das Bild "Doug Laird
winterlinks" ... und ändere die
Größe auf 700 Px.
Bearbeiten --- Kopieren
Zurück
zum Oval
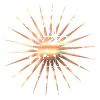
06.
Markiere mit dem Zauberstab die
helle Fläche des Ovals ... sowie
links und rechts die Endpunkte.

Drücke
die Entf.-Taste
Füge
das kopierte Bild als neue Ebene
ein.
Ebenen
--- Anordnen --- Nach unten
verschieben.
Verschiebe nun das Bild etwas
nach unten

Auswahl umkehren ... Entf.-Taste
drücken
Auswahl umkehren
Verschiebe nun die Ebene Raster
2 über die Raster 3
Schlagschatten: V / H
5 / 5 / 85 / 15
#2b433f ... sowie
- 5 /
- 5 / 85 / 15
#2b433f
Auswahl aufheben.
Alles
sichtbar zusammenfassen.
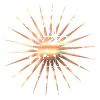
07.
Kopiere das Oval ... und füge es
als neue Ebene in Dein Bild ein.
Es ist
perfekt platziert.
Schlagschatten: V / H
5 / 5 / 100 / 25
#2b433f ... sowie
- 5 /
- 5 / 100 / 25
#2b433f
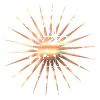
08.
Öffne die Tube "snowdaylia1" ...
kopiere die Ebene "flake1" ...
und füge sie als neue Ebene ein
Verkleinere sie auf 75 % ... und
platziere sie oben links an der
Rautenspitze

Ebene
duplizieren ... Duplikat auf 80
% verkleinern
Mach
das so oft, bis Du 5 Flocken
oben links hast
Fasse
diese Flockenebenen alle nach
unten zusammen
Anpassen --- Schärfe ---
Scharfzeichnen
Schlagschatten: V / H
0 / 0 / 100 / 10
#2b433f
Ebene
duplizieren ... vertikal
spiegeln
Beide
Ebenen nach unten zusammenfassen
Ebene
duplizieren ... horizontal
spiegeln
Beide
Ebenen nach unten
zusammenfassen.
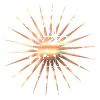
09.
Öffne die Tube "weihnachtsdeco3"
... kopiere die Ebene "Raster9"
... und füge sie als neue Ebene
ein.
Verkleinere sie auf 85 % ... und
platziere sie oben links in der
Ecke
Anpassen --- Farbton und
Sättigung --- Kolorieren
Farbton: 120 ... Sättigung: 15
Anpassen --- Schärfe ---
Scharfzeichnen
Schlagschatten: V / H
0 / 0 / 100 / 10
#2b433f
Ebene
duplizieren ... vertikal
spiegeln
Beide
Ebenen nach unten zusammenfassen
Ebene
duplizieren ... horizontal
spiegeln
Beide
Ebenen nach unten
zusammenfassen.
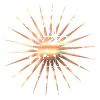
Spätestens jetzt solltest Du
Dein Bild als pspimage
abspeichern,
damit
Du evtl später noch Änderungen
vornehmen kannst.
Hast
Du gespeichert ? ... Dann fasse
alles sichtbar zusammen.
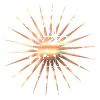
10.
Deine Farben stehen immer noch
auf dunkler Vgf und heller Hgf.
Ändere
es wieder um
Ränder
hinzufügen: 1 Px in der Hgf ...
2 Px in der Vgf ... 1Px in der
Hgf
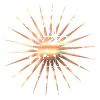
11.
Rand hinzufügen ... 15 Px in
weiß
Markiere den Rand mit dem
Zauberstab
und
fülle mit dem Fv wie in Screen 1
angegeben
Effekte --- Plugins --- DC
Special --- PerssianRug
Standardwerte ... jeweils 255
Effekte --- Maleffekte ---
Pinselstriche
Nimm
die gleichen Werte wie in Pkt 2
Anpassen --- Schärfe ---
Scharfzeichnen
Auswahl aufheben.
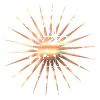
12.
Ränder hinzufügen: 1 Px in der
Hgf ... 2 Px in der Vgf ... 1Px
in der Hgf.
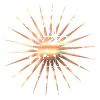
13.
Auswahl --- Alles auswählen ...
Auswahl --- Ändern ---
Verkleinern um 19 Px.
Schlagschatten: V / H
5 / 5 / 100 / 25
#2b433f ... sowie
- 5 /
- 5 / 100 / 25
#2b433f
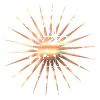
14.
Schreibe nun noch Deinen Namen
in Dein Bild, und ändere die
Vektor in
eine
Rasterebene um
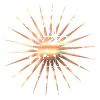
Dein
Bild wäre jetzt eigentlich
fertig. Du kannst es jetzt als
jpg abspeichern.
Wenn
Du es allerdings animieren
möchtest, dann laß uns
weitermachen *g*
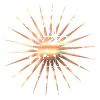
15.
Ändere die Größe Deines Bildes
auf 575 Px Breite
Bearbeiten --- Kopieren
Öffne
deinen Anishop.
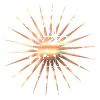
16.
Füge per Rechtsklick in die
Arbeitsfläche Dein Bild als neue
Animation ein.
Dupliziere Dein Bild 4 x
Immer
wieder "Einfügen nach dem
aktuell ausgewählten Einzelbild"
Klicke
Bild 1 an und geh auf
"Bearbeiten --- Alle auswählen"
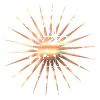
17.
Öffne die gif-Datei "b11" ...
Verkleinere sie auf 50 %
Du
hast auch hier 5 Einzelbilder.
Klicke
Bild 1 an und geh auf
"Bearbeiten --- Alle auswählen".
Ziehe
Bild 1 aus der gif-Datei in Bild
1 Deines Hauptbildes
Platziere es oben in der Mitte.
Die
restlichen 4 Bilder platzieren
sich automatisch.
gif-Datei = Rückgängig-Pfeil
drücken
Ziehe
wieder Bild 1 aus der gif-Datei
in Bild 1 Deines Hauptbildes
Platziere es unten in der Mitte
gif-Datei: Animation --- Drehen
--- Links 90°
Mach
das gleiche nun links und rechts
zwischen den Flocken am Rahmen
gif-Datei: Animation --- Drehen
--- Links 45°
Mach
das gleiche nun oben links und
unten rechts im Oval
gif-Datei: Animation --- Drehen
--- Rechts --- 40°
Mach
das gleiche nun oben rechts und
unten links im Oval
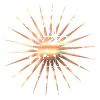
18.
Überprüfe Deine Animation.
Gefällt sie Dir?
Dann
speichere Dein Bild als gif ab.