Setz
den Haken bei "Größe aller
Ebenen anpassen"
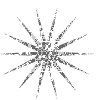
05.
Neue Rasterebene ... fülle sie
mit der Hgf
Effekte --- Plugins --- MuRa´s
Meister-Clouds
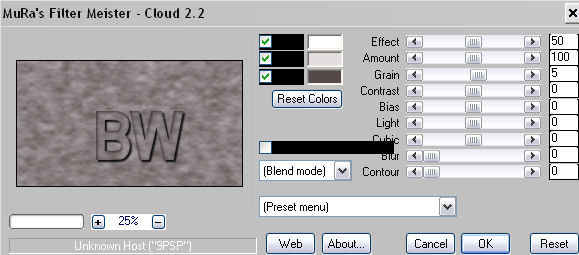
Anpassen --- Schärfe --- Stark
scharfzeichnen ( 2 x )
Effekte --- Kanteneffekte ---
Nachzeichnen.
Ebene
nach unten verschieben
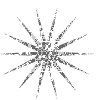
06.
Aktiviere die Ebene mit der Frau
Schlagschatten: V / H
- 3 / 3 / 60 / 15
schwarz
Ebenen
sichtbar zusammenfassen
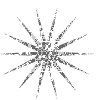
07.
Rand hinzufügen ... 3 Px in der
Hgf
Rand
hinzufügen ... 6 Px in der Vgf
Den
Rand (6Px) mit dem Zauberstab
markieren
Effekte --- Plugins --- Cybia -
Screenworks
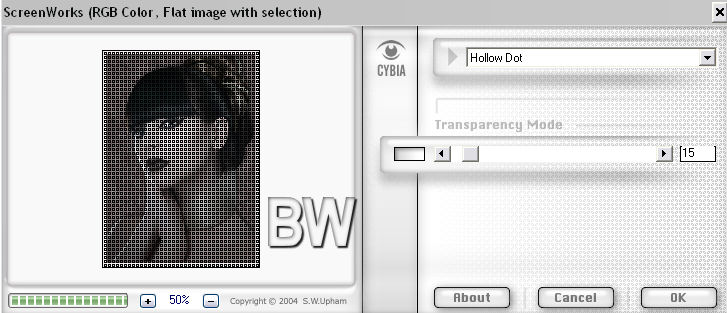
Anpassen --- Schärfe ---
Scharfzeichnen
Auswahl aufheben.
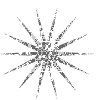
08.
Auswahl --- Alles auswählen
Auswahl --- Ändern ---
Verkleinern um 12 Px
Auswahl umkehren
Schlagschatten: V /
H 5 / 5 / 75 / 20
schwarz
Schlagschatten: V /
H - 5 / - 5 / 75 /
20 schwarz
Auswahl aufheben.
Alles
sichtbar zusammenfassen.
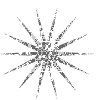
09.
Rand hinzufügen ... s. Screen

Markiere den Rand mit dem
Zauberstab und fülle ihn mit dem
Fv.
Anpassen --- Bildschärfe
verringern --- Gaußscher
Weichzeichner --- Radius 20
Effekte --- Plugins --- MuRa´s
Meister-Clouds
die
gleichen Werte wie bei Pkt.5.
Anpassen --- Schärfe --- Stark
scharfzeichnen ( 2 x )
Effekte --- Kanteneffekte ---
Nachzeichnen.
Auswahl aufheben
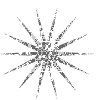
10.
Rand hinzufügen ... 5 Px in der
Vgf
Rand
mit Zauberstab markieren und mit
dem Fv füllen.
Effekte --- Plugins --- Cybia -
Screenworks
die
gleichen Werte wie bei Pkt.7
Anpassen --- Schärfe --- Stark
scharfzeichnen
Auswahl aufheben.
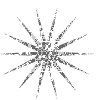
11.
Kopiere nun Dein kleines Bild
und gehe zu dem großen Bild
zurück ...
füge
es als neue Ebene ein.
Verschiebe es nicht es hat den
richtigen Platz.
Schlagschatten: V /
H 3 / 3 / 75 / 10
schwarz
Schlagschatten: V /
H - 3 / - 3 / 75 /
10 schwarz
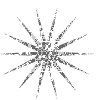
12.
Öffne das Scrapset
"@nn_090406_scrapsetMettalic_TD_©"
...
aktiviere Ebene 7 ... kopiere
sie und füge sie als neue Ebene
ein.
Verkleinere sie auf 85 %
Effekte --- Bildeffekte ---
Verschiebung
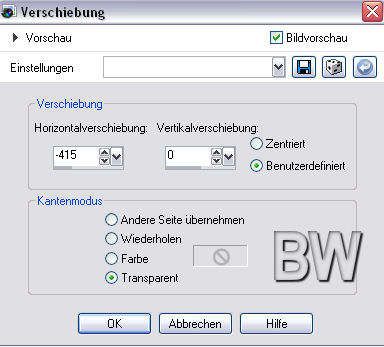
Schlagschatten: V /
H 3 / 3 / 75 / 10
schwarz
Ebene
duplizieren ... vertikal
spiegeln,
und
nach unten zusammenfassen
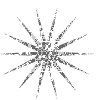
13.
aktiviere Ebene 2 ... kopiere
sie und füge sie als neue Ebene
ein.
Verkleinere sie auf 85 %
Effekte --- Bildeffekte ---
Verschiebung

Schlagschatten: V /
H 3 / 3 / 75 / 10
schwarz
Ebene
duplizieren ... vertikal
spiegeln, und nach unten
zusammenfassen
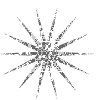
14.
aktiviere Ebene 9 ... kopiere
sie und füge sie als neue Ebene
ein.
Verkleinere sie auf 75 %
Anpassen--- Schärfe ---
Scharfzeichnen
Effekte --- Bildeffekte ---
Verschiebung
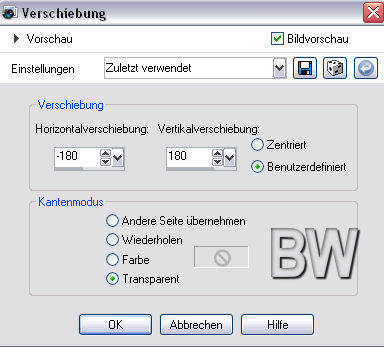
Schlagschatten: V /
H 3 / 3 / 75 / 10
schwarz
Ebene
duplizieren ... vertikal
spiegeln, und nach unten
zusammenfassen
Ebene
duplizieren ... horizontal
spiegeln, und nach unten
zusammenfassen
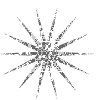
15.
Neue Rasterebene
Öffne
Dein Pinselwerkzeug mit
folgenden Einstellungen

Setze
den Brush per Rechtsklick links
oben
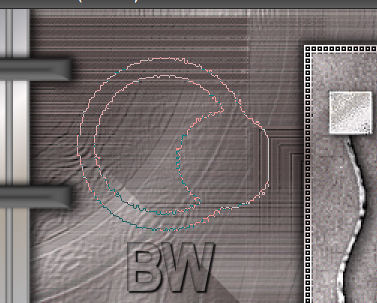
Schlagschatten: V /
H 0 / 0 / 40 / 3
schwarz
Ebene
duplizieren ... vertikal
spiegeln, und nach unten
zusammenfassen
Ebene
duplizieren ... horizontal
spiegeln, und nach unten
zusammenfassen
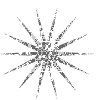
16.
aktiviere Ebene 6 ... kopiere
sie und füge sie als neue Ebene
ein.
Verkleinere sie auf 60 %
Anpassen--- Schärfe ---
Scharfzeichnen
Platziere sie genau hier ...
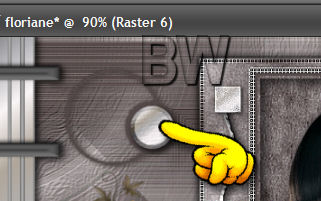
Schlagschatten: V /
H 3 / 3 / 75 / 10
schwarz
Ebene
duplizieren ... vertikal
spiegeln, und nach unten
zusammenfassen
Ebene
duplizieren ... horizontal
spiegeln, und nach unten
zusammenfassen
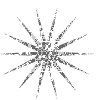
17.
Öffne die Tube
"CJ_Beautiful_Floral_12-tube"
... kopiere sie und füge sie als
neue Ebene ein.
Verkleinere sie auf 30 %
Bild
--- Frei drehen --- Rechts 90°
Effekte --- Bildeffekte ---
Verschiebung
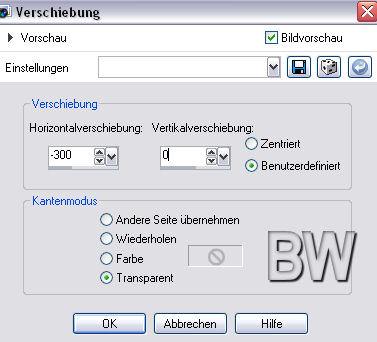
Schlagschatten: V /
H 3 / 3 / 75 / 10
schwarz
Ebene
duplizieren ... vertikal
spiegeln,
Alles
sichtbar zusammenfassen
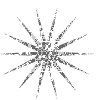
18.
Rand hinzufügen ... 7 Px in der
Vgf
Den
Rand mit dem Zauberstab
markieren
Effekte --- Plugins --- Cybia -
Screenworks
nimm
die gleichen Werte wie zuvor
Anpassen --- Schärfe ---
Scharfzeichnen
Auswahl aufheben.
Rand
hinzufügen ... 2 Px in der Hgf
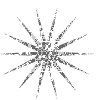
19.
Schreibe nun noch Deinen Namen
in Dein Bild,
ändere
die Vektor in eine Rasterebene
um
und
fasse alles sichtbar zusammen
Verkleinere Dein Bild, wenn es
Dir zu groß sein sollte.
und
speichere es als jpg ab.