|
Top Jinoves

Frauentube © unbekannt ... All Copyrights
belong to the Original Artist

Informationen zu den Materialien:
Frauentube ... woman 032 … by Gabry
Landschaftstube ... paysage_213_franiemargot
… by Franie Margot
Vogeltube … Azalee Creations
Maske … Mask32
Schrift … GeorgiaPro-CondSemiBold
Preset …jinoves extrude
Auswahlen … Sélection Jinoves - By Christ 1
und 2
Sollte ich unwissentlich ein © verletzt
haben, schickt mir bitte eine
Mail
Das © der einzelnen Tuben darf nicht
verändert werden.
Ganz herzlichen Dank an die Künstler und an
die Tuber für die vielen schönen
Materialien.

Ich habe dieses Tutorial mit PSP X2
geschrieben

Hier findest Du das
Original - Tutorial
... bei Christus

Material ... 

Filter … Eye Candy 5 Impact

Meine Farben: Vgf: #f4e2b0 ...
Hgf: #543520


Wenn es in dem
Tutorial heißt: "Verkleinere sie / es auf
?? %,"
dann muss auf jeden
Fall immer der Haken bei "Größe aller
Ebenen anpassen" raus.
Ich vermerke das in
dem Tutorial nicht weiter, da ich davon
ausgehe, dass Du Dein PSP kennst.
Nun wünsche ich Dir
viel Spaß beim Basteln.

Lade und entpacke das Material
Die Sel-Dateien lege im Auswahlordner ab
01. Öffne ein neues Bild 950 x 600 Px und
fülle es mit der Hgf
02. Effekte … Textureffekte … Feines Leder
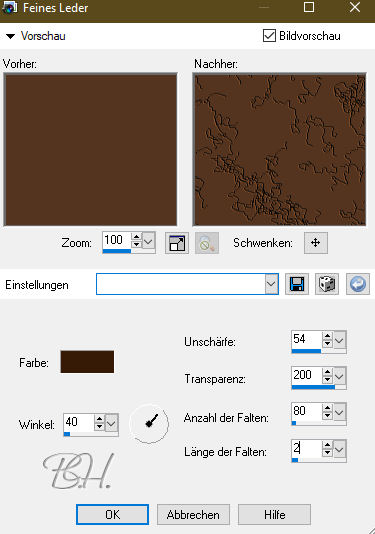
03. Neue Rasterebene … mit der Vgf füllen
04. Ebenen … Neue Maskenebene … Aus Bild …
Mask.32 … Gruppe zusammenfassen
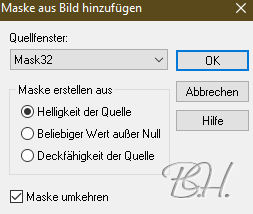
05. Auswahl … Auswahl laden/speichern …
Auswahl aus Datei laden … Sélection Jinoves
- By Christ
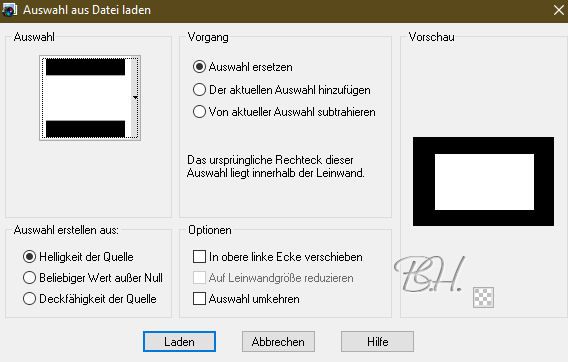
06. Fülle die Auswahl mit diesem Fv
>>> Neue Rasterebene
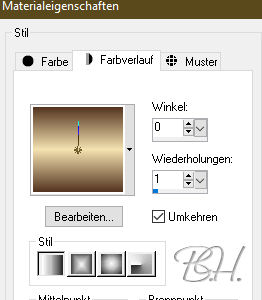
07. Kopiere die Landschaftstube und füge sie
in die Auswahl ein … Auswahl aufheben
08. Anpassen … Schärfe … Scharfzeichnen
09. Kopiere die Frauentube und füge sie als
neue Ebene ein … vertikal spiegeln … auf 70%
verkleinern
10. Effekte … Bildeffekte … Verschiebung …
Hv: -252 / Vv: -10 … Transparent
11. Anpassen … Schärfe … Scharfzeichnen
12. Effekte … 3D Effekte … Schlagschatten …
* 2 * 2 * 70 * 30 * schwarz
13. Aktiviere die Vogeltube … lösche die
Signatur … kopiere sie und füge sie als neue
Ebene ein
… vertikal spiegeln … auf 70% verkleinern
14. Effekte … Bildeffekte … Verschiebung …
Hv: 358 / Vv: -175 … Transparent
15. Anpassen … Schärfe … Scharfzeichnen
16. Effekte … 3D Effekte … Schlagschatten …
* 2 * 2 * 40 * 30 * schwarz
17. Aktiviere Dein Textwerkzeug und wähle
die Schriftart „Georgia Pro Cond Semibold“
Größe 70 / Strichstärke 1

18. Setze die dunkle Farbe in den
Vordergrund und die helle Farbe in den
Hintergrund
… und schreibe „JINOVES“ … in Rasterebene
umwandeln
19. Effekte … Plugins … Eye Candy 5 Impact …
Extrude … wähle das Preset „jinoves
extrude“ >>> Ebene duplizieren
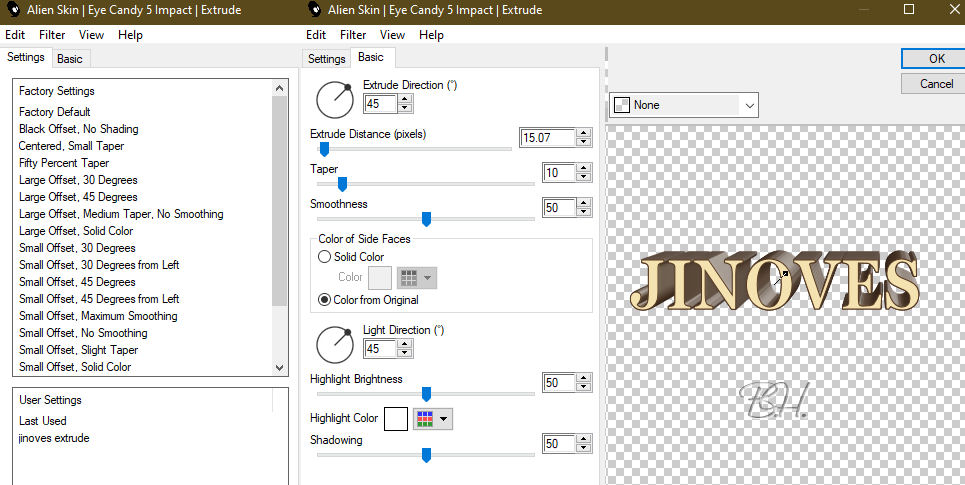
20. Anpassen … Bildschärfe verringern …
Bewegungsunschärfe … Winkel: 60 / Stärke:
100
21. Ebene nach unten anordnen … zurück zur
oberen Ebene … nach unten zusammenfassen
22. Platziere den Schriftzug wie im Bild …
und setze auch Deinen Namen mit ein
23. Bild … Leinwandgröße 956 x 606 … * 3 * 3
* 3 * 3 *
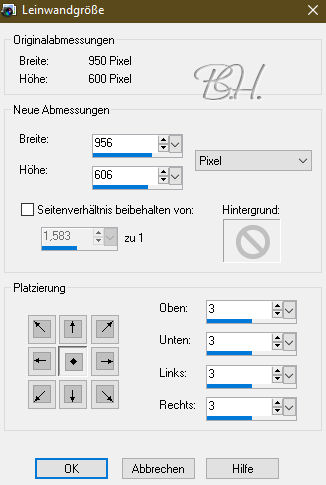
24. Neue Rasterebene … mit der Vgf (hell)
füllen
25. Auswahl … Alles auswählen … Ändern …
Verkleinern um 3 Px … Entf.-Taste drücken …
Auswahl aufheben
26. Bild … Leinwandgröße 996 x 646 … * 20 *
20 * 20 * 20 *
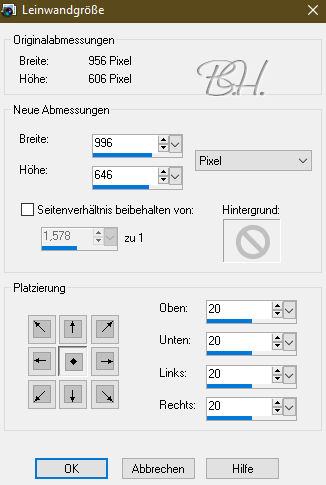
27. Neue Rasterebene … mit der Hgf (dunkel)
füllen
28. Auswahl … Alles auswählen … Ändern …
Verkleinern um 20 Px … Entf.-Taste drücken …
Auswahl aufheben
29. Effekte … Textureffekte … Feines Leder
(Werte wie in Pkt 02)
30. Bild … Leinwandgröße 1002 x 652 … * 3 *
3 * 3 * 3 *
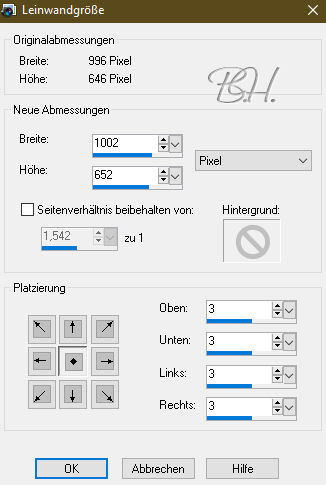
31. Neue Rasterebene … mit der Vgf (hell)
füllen
32. Auswahl … Alles auswählen … Ändern …
Verkleinern um 3 Px … Entf.-Taste drücken …
Auswahl aufheben
Für die Animation:
33. Auswahl … Auswahl laden/speichern …
Auswahl aus Datei laden … Sélection Jinoves
- By Christ 2
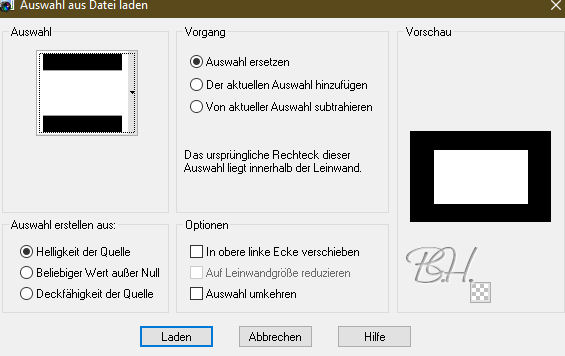
34. Aktiviere die Landschaftsebene und öffne
die 10 Animationsebenen aus dem separaten
Ordner
35. Kopiere „Animation 1“ und füge sie in
die Auswahl ein … Auswahl aufheben
Bearbeiten … Inhalte kopieren … Alle Ebenen
kopieren
36. Zum Anishop > Bearbeiten … Einfügen
… Als neue Animation einfügen
> zurück zum PSP … 2x die Zurücktaste
anklicken
37. Kopiere „Animation 2“ und füge sie in
die Auswahl ein … Auswahl aufheben
Bearbeiten … Inhalte kopieren … Alle Ebenen
kopieren
38. Zum Anishop > Bearbeiten … Einfügen
… nach dem aktuell ausgewählten Einzelbild
> zurück zum PSP … 2x die Zurücktaste
anklicken
39. Kopiere „Animation 3“ und füge sie in
die Auswahl ein … Auswahl aufheben
Bearbeiten … Inhalte kopieren … Alle Ebenen
kopieren
40. Zum Anishop > Bearbeiten … Einfügen
… nach dem aktuell ausgewählten Einzelbild
> zurück zum PSP … 2x die Zurücktaste
anklicken
41. Kopiere „Animation 4“ und füge sie in
die Auswahl ein … Auswahl aufheben
Bearbeiten … Inhalte kopieren … Alle Ebenen
kopieren
42. Zum Anishop > Bearbeiten … Einfügen
… nach dem aktuell ausgewählten Einzelbild
> zurück zum PSP … 2x die Zurücktaste
anklicken
43. Kopiere „Animation 5“ und füge sie in
die Auswahl ein … Auswahl aufheben
Bearbeiten … Inhalte kopieren … Alle Ebenen
kopieren
44. Zum Anishop > Bearbeiten … Einfügen
… nach dem aktuell ausgewählten Einzelbild
> zurück zum PSP … 2x die Zurücktaste
anklicken
45. Kopiere „Animation 6“ und füge sie in
die Auswahl ein … Auswahl aufheben
Bearbeiten … Inhalte kopieren … Alle Ebenen
kopieren
46. Zum Anishop > Bearbeiten … Einfügen
… nach dem aktuell ausgewählten Einzelbild
> zurück zum PSP … 2x die Zurücktaste
anklicken
47. Kopiere „Animation 7“ und füge sie in
die Auswahl ein … Auswahl aufheben
Bearbeiten … Inhalte kopieren … Alle Ebenen
kopieren
48. Zum Anishop > Bearbeiten … Einfügen
… nach dem aktuell ausgewählten Einzelbild
> zurück zum PSP … 2x die Zurücktaste
anklicken
49. Kopiere „Animation 8“ und füge sie in
die Auswahl ein … Auswahl aufheben
Bearbeiten … Inhalte kopieren … Alle Ebenen
kopieren
50. Zum Anishop > Bearbeiten … Einfügen
… nach dem aktuell ausgewählten Einzelbild
> zurück zum PSP … 2x die Zurücktaste
anklicken
51. Kopiere „Animation 9“ und füge sie in
die Auswahl ein … Auswahl aufheben
Bearbeiten … Inhalte kopieren … Alle Ebenen
kopieren
52. Zum Anishop > Bearbeiten … Einfügen
… nach dem aktuell ausgewählten Einzelbild
> zurück zum PSP … 2x die Zurücktaste
anklicken
53. Kopiere „Animation 10“ und füge sie in
die Auswahl ein … Auswahl aufheben
Bearbeiten … Inhalte kopieren … Alle Ebenen
kopieren
54. Zum Anishop > Bearbeiten … Einfügen
… nach dem aktuell ausgewählten Einzelbild
Nun hast Du 10 Bilder … sieh Dir die
Animation an
Wenn sie Dir gefällt, speichere Dein Bild
als gif ab

Du hast es geschafft ... Dein Bild ist
fertig

Ich hoffe, es hat Dir Spaß gemacht,
und wir basteln mal wieder was zusammen.

Meine Version 2 > Frauentube by Jeanne >
Landschaftstube by Anna.br > Vogeltube by
GraphicsBeatrice

Meine Version 3 >
Frauentube by Jeanne >
Landschaftstube
by Anna.br > Vogeltube by Anne
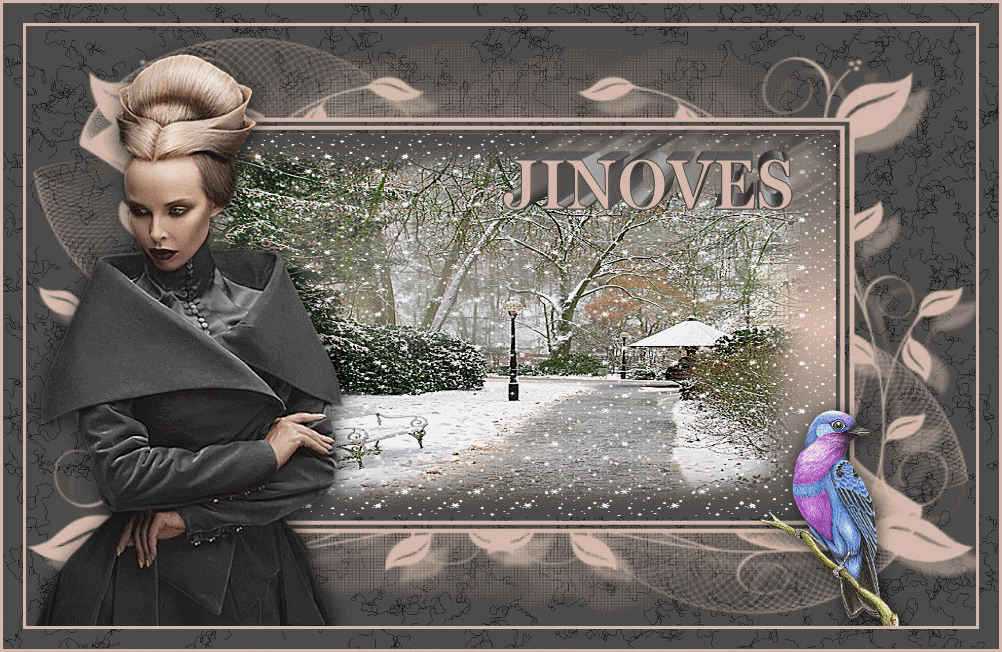
Meine Version 4 > Frauentube by Jeanne >
Landschaftstube by Alejandra Rosales >
Vogeltube by GraphicsBeatrice

Meine Version 5 > Frauentube by Jeanne >
Landschaftstube by Anna.br > Vogeltube by
GraphicsBeatrice
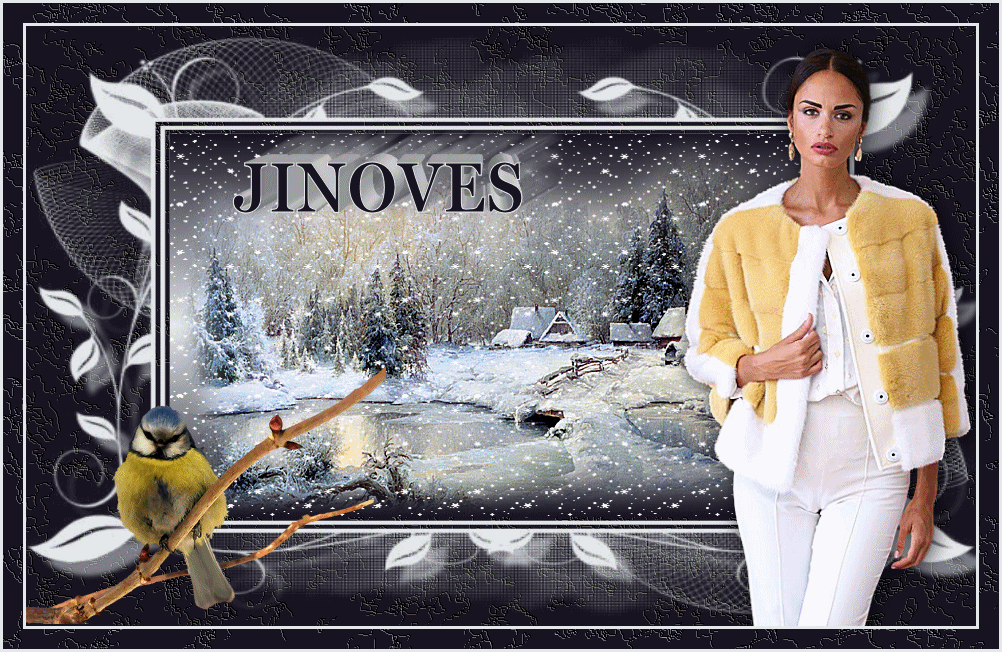

Tutorial-Übersetzung © by Barbara H. ... 25.
Oktober 2021
Das © für das Original -Tutorial liegt bei
Christus
Das © für das Bild liegt beim Künstler
Dieses Tutorial gehört mir ... und es ist
nicht gestattet, es als das Deinige
auszugeben
oder es auf Deiner Seite zum Download
anzubieten
Es darf in Schulen und Gruppen nur mit
meiner Genehmigung verwendet werden
E-Mail



Barbara´s PSP - Tutorials 2021 |